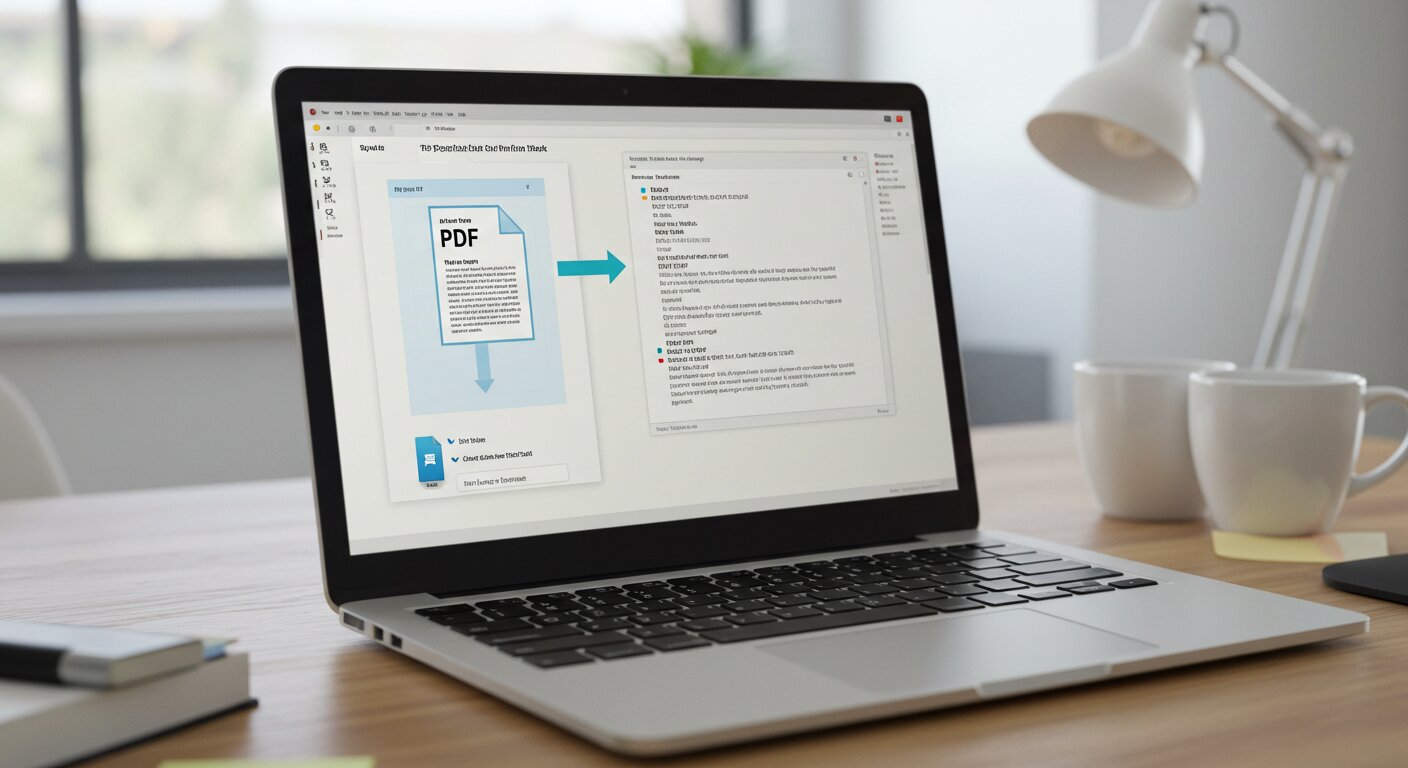How to Convert PDF to Text on Mac: Simple Methods Explained
Table of Contents
- Why Convert PDF to Text?
- Method 1: Using Our Free Online PDF to Text Converter
- Method 2: Using macOS Preview App
- Method 3: Using Terminal and textutil
- Method 4: Using Adobe Acrobat Reader
- Method 5: Using Google Docs
- Tips for Better PDF to Text Conversion
- Handling Scanned PDFs
- Conclusion
PDF (Portable Document Format) files are excellent for preserving document formatting and ensuring consistent viewing across different devices. However, there are many situations where you might need to extract the text content from a PDF file on your Mac. Whether you’re looking to edit the content, analyze the text, or simply repurpose the information, converting PDF to text can be incredibly useful.
In this comprehensive guide, we’ll explore various methods to convert PDF to text on Mac, from our free online tool to built-in macOS features and third-party applications.
Why Convert PDF to Text?
Before we dive into the conversion methods, let’s understand some common reasons why you might need to convert a PDF to text:
- Text Editing: Extract text for editing when you don’t have the original source file
- Content Analysis: Analyze text content using text processing tools
- Data Extraction: Pull out specific information from PDF documents
- Accessibility: Make content more accessible for screen readers
- Storage Efficiency: Plain text files are significantly smaller than PDFs
Method 1: Using Our Free Online PDF to Text Converter
The easiest and most straightforward way to convert PDF to text on your Mac is using our free online converter:
- Visit our PDF to Text converter
- Upload your PDF file by dragging and dropping or using the file selector
- Click the “Convert to Text” button
- Download your converted text file
The advantages of our online converter include:
- No software installation required
- Works directly in your browser
- 100% free with no limitations
- Privacy-focused: Your files never leave your computer
- Mac-optimized: Works perfectly on all macOS versions
Method 2: Using macOS Preview App
Your Mac comes with Preview, a built-in application that can handle PDFs and includes basic text extraction capabilities:
- Open your PDF file with Preview
- Select the text you want to extract (use Command+A to select all text)
- Copy the selected text (Command+C)
- Open TextEdit or any text editor
- Paste the copied text (Command+V)
- Save the file as a .txt document
This method works well for PDFs that have selectable text, but it won’t work for scanned documents or PDFs with text embedded in images.
Method 3: Using Terminal and textutil
For those comfortable with the command line, macOS includes a powerful utility called textutil that can convert PDFs to text:
- Open Terminal (Applications > Utilities > Terminal)
- Navigate to the directory containing your PDF file using the
cdcommand - Run the following command:
textutil -convert txt /path/to/your/file.pdf - The converted text file will be saved in the same directory
This method is quick and can be useful for batch processing multiple files with scripts.
Method 4: Using Adobe Acrobat Reader
If you have Adobe Acrobat Reader installed on your Mac (which is free):
- Open your PDF in Adobe Acrobat Reader
- Go to “Edit” > “Copy File to Clipboard”
- Open a text editor like TextEdit
- Paste the content (Command+V)
- Save as a .txt file
For Adobe Acrobat Pro users, you can also use the “Export PDF” feature to directly save as a text file.
Method 5: Using Google Docs
Google Docs offers a free alternative for PDF to text conversion:
- Go to Google Drive and log in to your account
- Click “New” > “File upload” and select your PDF
- Once uploaded, right-click on the PDF file
- Select “Open with” > “Google Docs”
- Google Docs will convert the PDF content to an editable document
- Copy the text and paste it into a text editor
- Save as a .txt file
Tips for Better PDF to Text Conversion
Regardless of which method you choose, here are some tips to improve your conversion results:
- Check for OCR: If your PDF contains scanned text, you’ll need Optical Character Recognition (OCR) to extract the text properly.
- Formatting considerations: Most conversion methods will lose formatting like columns, tables, and special layouts.
- Special characters: Some special characters may not convert properly.
- Images and graphics: Text embedded in images won’t be extracted without OCR.
- Review the output: Always review the converted text for accuracy and completeness.
Handling Scanned PDFs
If your PDF contains scanned pages rather than digital text, you’ll need OCR software to convert it to text. Our online converter includes OCR capabilities for basic scanned documents. For more complex scanned PDFs, you might need specialized OCR software like Adobe Acrobat Pro, ABBYY FineReader, or PDFpen.
Conclusion
Converting PDF to text on Mac doesn’t have to be complicated. Our free online converter offers the most straightforward solution, working directly in your browser without any software installation. For more specific needs, the other methods described provide alternatives depending on your requirements.
Remember that while conversion tools have improved significantly, no conversion method is perfect, especially for complex documents or scanned PDFs. Always review your converted text and make necessary adjustments.
Ready to convert your PDF files to text? Try our free online PDF to Text converter now!